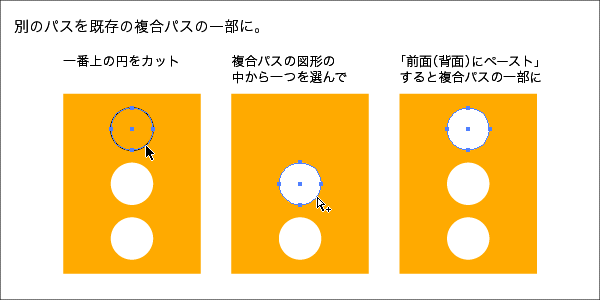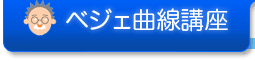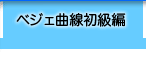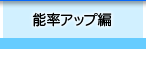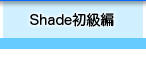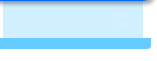複合パスはイラストレーターで、下図のようにパスに穴を空けるときに使います。
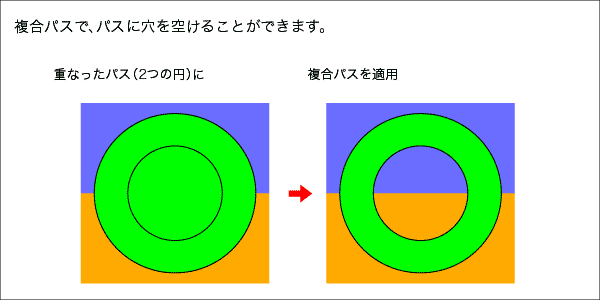
重なった複数のパスに適用しないと意味がないようですが、それ以外の利用法があります。
1.マスクの型に使用
通常、イラストレーターのマスクは最前面(一番上)のパスをマスクの型にしますが、重なっていない複数のパスに複合パスを適用したものをマスクに使用すると、複数の窓ができます。
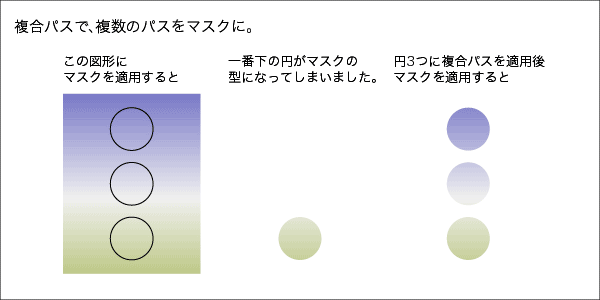
これは複合パスを適用した複数のパスが、まとめられて疑似的に一つのパスとして扱われるためです。
![]()
2.パスの始点と終点を入れ替える
イラストレーターで作成した破線の先が消えたように見えることがあります。破線のピッチを調整する方法もありますが、ピッチが決まっているときは破線の始点と終点を入れ替えることで目立たなくすることができます。
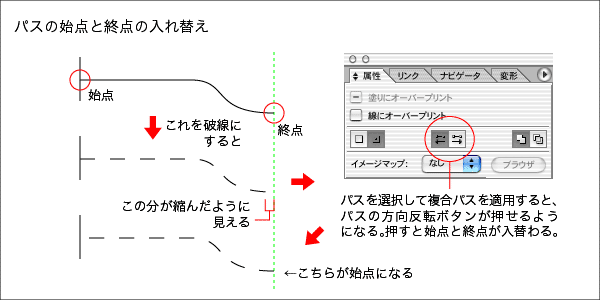
パス一本だけを選択して複合パスを適用し、方向を入れ替えた後、複合パスを解除します。すると破線の始点も入れ替わります。
本来これは、うまく穴が開かなかった部分を直すものですが、パスの方向を入れ替えて開かなかった穴を直しているので、その機能を利用しています。
![]()
[複合パスに関する補足]
イラストレーターで作業中、あるパスを消去、またはガイドライン化したときに、他の関係のなさそうなところにまで影響が出るので、グループかと思ってグループ解除しても直らない、そういった場合は複合パスが原因になっています。
合体などパスファインダの使用で知らないうちに複合パスができていることがあるからです。
一度選択ツールで複合パスになっている部分全体を選択して、複合パスを解除、必要があれば、いらないパスの選択を解除してから残りを再度複合パス化すると、問題なく消去やガイドライン化ができるようになります。
また複合パスになっている図形の中の1つのパスをグループ選択ツールで選択し、別のパスを前面にペースト(背面にペーストでもよい)すると、別のパスも複合パスの一部になります。(グループ化したパスでも同様のことができます)