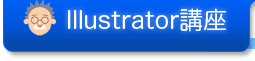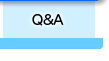●アドビ イラストレーター(Adobe Illustrator)の文字
イラストレーターの基本はベジェ曲線なので、一文字ずつペンで描いていく方法も考えられますが、文字数が増えると時間がかかりすぎて現実的に不可能です。
そこでイラストレーターでは文字のベースにだけベジェ曲線を使い、文字本体はパソコン内部にある文字データを利用しています。
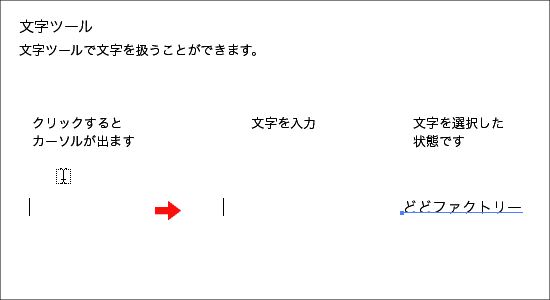
ツールパネルの「文字ツール ![]() 」で画面をクリックするとカーソルが出ます。続いてキーボードから文字を入力していきます。ワープロソフトのように[Enter(return)]キーで改行も可能です。
」で画面をクリックするとカーソルが出ます。続いてキーボードから文字を入力していきます。ワープロソフトのように[Enter(return)]キーで改行も可能です。
ペンツールと同様に[command]キー(Mac)/[Ctrl]キー(Win)を押していると一時的に選択ツールに切り替わるので、そのまま作業エリア内をクリックすると入力が完了します。他のツールを使用しても入力が完了します。
入力した文字を選択ツールで選択すると、アンカーポイントからベースになるラインが表示されます。この時はベースに含まれるすべての文字が1つのオブジェクトとして扱われ、通常のパスと同じように移動や消去ができます。また、文字ツールで文字を打ち直したり、フォントを変更したり、大きさを変えたりすることもできます。
![]()
文字はキーボードから入力する以外に、ワープロソフトなどからコピーした文章をペーストする方法もあります。
イラストレーターの書類上の文字もコピー&ペーストできますが、この場合は文字だけでなく、フォントの種類や色、大きさなどの属性まで一緒にコピー&ペーストされます。
![]()
文字を選択したまま書式メニューの[アウトラインを作成]を行うと、文字がアウトライン(ベジェ曲線)に変換されます。
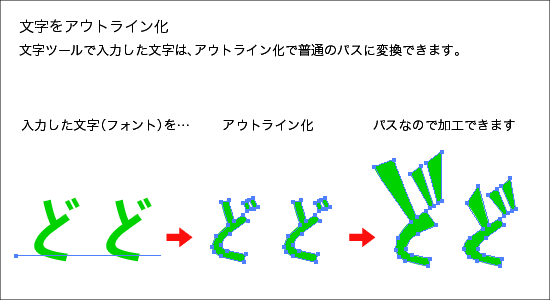
一度文字をアウトラインにしてしまうと、もう元には戻りません。その代わりに個々の文字が、普通のパス同様に自由な形に加工できるようになります。
![]()
普通の文字ツール以外に、パスに沿って文字を入力する「パス上文字ツール」と、パスの内部に文字を入れる「エリア内文字ツール」があります。用途によって使い分けることになります。