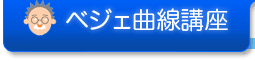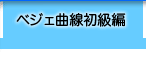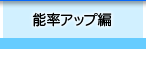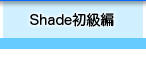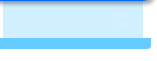「直線(方向線なし)はクリックする」と「曲線(方向線あり)はドラッグする」が基本です。ペンツールでこれから描こうとするパスに方向線が必要ならばドラッグ、そうでなければクリックします。
まずは、イラストレーターで直線から直線を描いてみましょう。
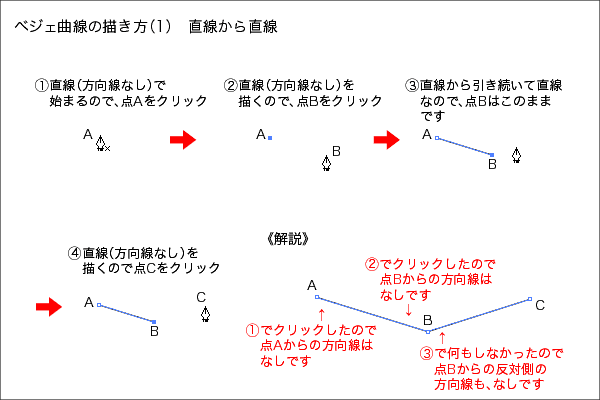
これは、ただクリックするだけです。でも、直線しか描けません。
そこで、マウスをドラッグして方向線を出すと曲線になります。次は曲線から曲線を描きます。
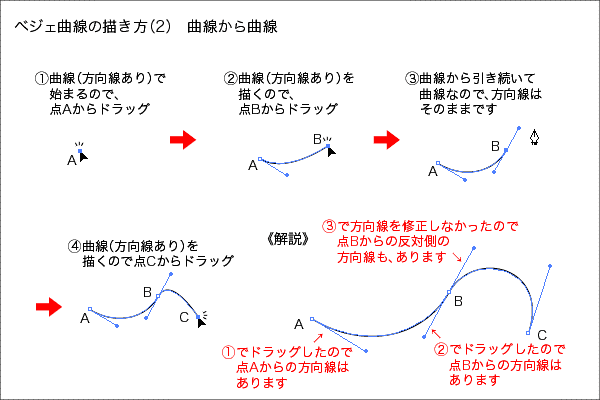
ドラッグを続けると、アンカーポイントから方向線が伸びるので曲線になります。しかも1つのアンカーポイントから伸びる2本の方向線が一直線なので、滑らかな曲線になります。(方向線の仕組みは講座1-8.ベジェ曲線の方向線のイメージを見てください)
しかし、今度は曲線しか描けません。イラストレーターで直線から曲線、曲線から直線に切り替えるには、次に出てくる「切り替えツール」を使います。