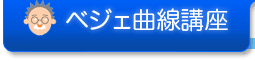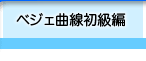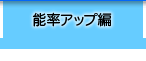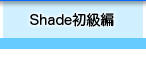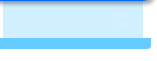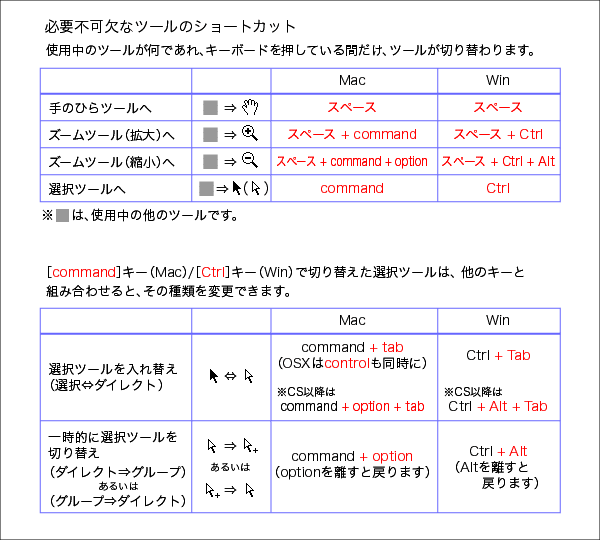アプリケーションのツールを切り替える方法で、もっとも簡単なのが画面左上のツールパネルをクリックすることです。
でも、その度にマウスポインタを左上まで移動させるのは時間の無駄です。下記のツールパネルはアドビ イラストレーター(Adobe Illustrator)のものですが、他のソフトでも形状はほぼ同じです。メニューの下一列に並んでいるものもあります。
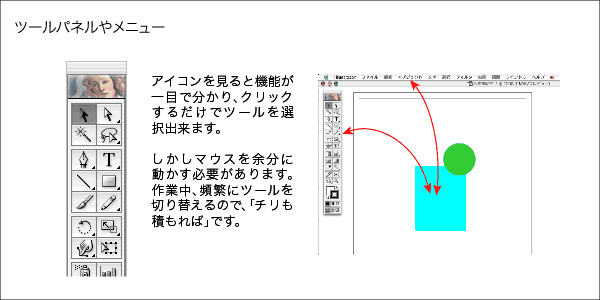
![]()
必須項目は、「手のひら」「ズーム」「選択」のツールです。まだ使っていない人は絶対にマスターしてください。キーボードのブラインドタッチは できなくてもいいですが、下記のキーは指が覚えるまで意識的に使って練習しましょう。
このショートカット表は基本的にイラストレーター用ですが、Adobe製アプリケーションがこれに準じています。他社のアプリケーション(おもにMac版と、Win版でMacから派生したもの)でも操作上の違和感をなくすため、定番のAdobeに合わせているものが意外とあります。
「ペンツール」や「文字ツール」などの他のツールを、ツールパネルで選択した状態から、
| 1、 | [スペース]キーを押していると「 |
| 2、 | [スペース]キーを押したまま、[command]キー(Mac)/[Ctrl]キー(Win)を押すと「 |
| 3、 | 表示を縮小する場合は、さらに[option]キー(Mac)/[Alt]キー(Win)も同時に押すと「 |
| 4、 | 作業しやすい位置・拡大率になったら、[command]キー(Mac)/[Ctrl]キー(Win)を押すと、「選択ツール」に切り替わります。このときの選択ツールが、普通の「 希望する「選択ツール」でなければ、[command]キー(Mac)/[Ctrl]キー(Win)を押したまま[tab]キーを押すたびに「 <補足> CS以降では、[command]+[option]キー(Mac)/[Ctrl]+[Alt]キー(Win)を押したまま[tab]キーで「 また、「 |
| 5、 | 「 <補足> 「 |
| 6、 | キーを全て離すと、元の「ペンツール」や「文字ツール」に戻ります。 |
![]()
| <Mac版補足> Win版は使用しないので分かりません。あしからず。
●上記2の拡大を使いたいときに、押す順序を逆([command]キーを押したまま[スペース]キーを押す)にするとOSの入力言語モード切り替えが優先されるので、誤動作します。 ●また上記4の「選択ツール」と「ダイレクト選択ツール」の入れ替えをしようとして[command]+[tab]を押すと、OSのアプリケーション切り替えが優先されるので、誤動作します。 |
![]()
ツールパネルの項目はアルファベットのキーボード入力でも選択できますが、重要な「ペンツール」が[P]でキーボードの右側にあるため、左手の移動量が多すぎてお勧めできません。基本的なメニュー項目のショートカットがキーボードの左側に集まっているからです。
「取り消し・やり直し」「カット・コピー・ペースト」「閉じる・保存」「すべて選択」などの基本動作も、メニューからではなく、全部左手で操作します。このあたりはほとんどのアプリケーションで共通となっていますから、ついでに身に付けておきましょう。
| Mac | Win | |
| 取り消し | command + Z | Ctrl + Z |
| やり直し | command + shift + Z | Ctrl + Shift + Z |
| カット | command + X | Ctrl + X |
| コピー | command + C | Ctrl + C |
| ペースト | command + V | Ctrl + V |
| ファイルを閉じる | command + W | Ctrl + W |
| ファイルを保存 | command + S | Ctrl + S |
| すべてを選択 | command + A | Ctrl + A |
![]()
ツール・メニュー共通で中心になるのが[command]キー(Mac)/[Ctrl]キー(Win)です。ほとんどの操作に関わってきます。そのせいで私は[command]キーだけをよく壊します。今まで何台も壊してきました。一度[command]キーに穴を開けた(使いすぎて磨り減ったのでしょう)こともあります。目指せ、クラッシャー!