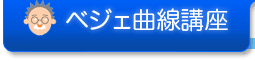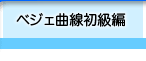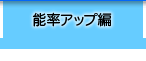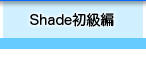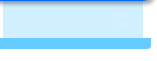アドビ イラストレーター(Adobe Illustrator)やフォトショップ(Photoshop)には「アクション」という機能があります。一度手順を示して保存すると、次から何度でも同じ設定で自動的に行ってくれるものです。よく使われるのが、最初にも書きました「ボタンを作る」「テクスチャを作る」あるいは「Web用に保存する」といったあたりでしょうか。
よく雑誌の付録CD-ROMに付いていますので、使ってみた方も多いと思います。主にフィルタを利用しているため処理に時間がかかります。そのため一瞬に処理完了ではなく順番に処理している様子が出てきますので、見ているだけでも面白いです。
でも、毎日毎日ボタンばかり何十個も作成される方は、ほとんどいないと思います。テクスチャだって時々作る程度で、その場合でも希望する模様に適した「アクション」があるとは限りません。結局、使用するとき以外は邪魔だからと閉じられてしまう羽目になります。
ここでは、そんな「アクション」にスポットを当ててみました。ちなみに私は「アクションパネル」なしではイラストレーターの作業ができません。著しくスピードが落ちます。他人のMacで仕事をする場合は、必ず保存したアクション持ち込みで作業しています。
<補足>Shadeにはアクション機能はありませんが「ショートカットウィンドウ」があります。
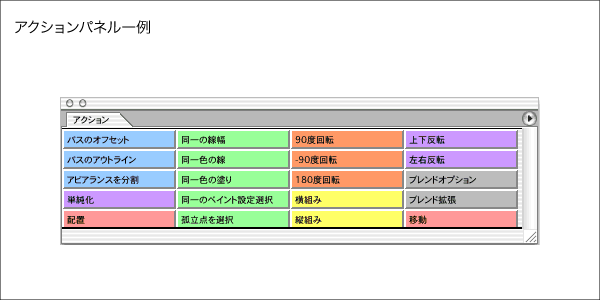
![]()
ポイントは「最小単位」「カラー」「ボタンモード」です。
【最小単位】
「アクション」は数種類の動作をまとめて1つにすることができますが、毎回同じ設定でしか使えない融通のなさという欠点もあります。ならば、メニュー項目1つで「アクション」として登録すると、メニューをプルダウンして探す必要がなくなり時間が短縮できます。ショートカットが設定されていても片手で押せないものであれば「アクション」の方が便利です。
しかも「アクション」だと、入力した数値ごと記録もできるため、いちいち入力する手間も省けます。10%、20%、90度、180度のような定数を多用するなら、ぜひ、「アクション」に登録しましょう。
【カラー】「アクション」には色を割り当てることができます。赤、オレンジ、黄、緑、青、紫、グレー、指定なしの8種類あります。自分なりに基準を作って色分けすると、求める「アクション」を見つけやすくなります。
さらに、順番も考えましょう。まず、画面内で「アクションパネル」の大きさを決めると横に入る項目数が分かります。それを元に「アクション」の順番を並べ替えることによって、上記のように内容ごとにまとめることができます。
【ボタンモード】設定した「カラー」を有効にするためと、シングルクリックで作動させるために「ボタンモード」で使用します。いちいち再生ボタンを押さなくても良いので便利です。
内容を編集するときは「ボタンモード」を解除して行いますが、その場合、もちろん「カラー」設定も無視されます。
![]()
よく使うメニューを「アクション」に登録してみましょう。きっと能率が上がりますよ。
注)イラストレーターの回転、反転などの処理をするときに、何らかの弾みで基準点が直前の作業の座標になることがあります。その場で回転するつもりでいたら、画面外の位置を中心として回転したためにオブジェクトが画面から消えたように見えます。
そういう場合は、取り消しをして、通常のツールパネルやメニューで処理をしてください。(どのような条件でそうなるかも直前の座標をリセットする方法も不明です)座標のズレはすぐ元に戻りますので再起動などの必要はありません。
左手のショートカット使用により負担の減ったマウスで「アクション」を利用すると、今度は左手の負担が少なくなります。相乗効果で効率的に作業を進めてください。
ちなみに、イラストレーターのウィンドウの左下に現在のクリック数を表示できることは御存知ですか?
使用しているツール名が出ているところを[option]キー(Mac)/[Alt]キー(Win)を押しながらクリックすると、そこに表示する項目のメニューが出ます。「マウスのクリック」を選べばクリックした回数を表示できます。これはイラストレーターを起動すると0からカウントし始めます。どれだけマウスをクリックしたのかが分かって面白いです。イラストレーター終了とともにリセットされます。
1日イラストレーターで作業しているとクリック数が1万回を越えることもあります。時間で割るとおよそ3秒に1クリックです。そりゃマウスも壊れます。
目指せ、マウスクラッシャー!?
| 「アクション」の登録が分からない方へ
実際にアクションを登録してみよう アクションを登録するのは面倒だ |
![]()
<補足・ショートカットウィンドウ(Shade)>
Shadeにはアクションがありませんが、ショートカットウィンドウで各キーにメニュー項目を割り当てることができます。ここでよく使う機能を登録しましょう。クロスアップメニューなどを使うと上部メニューを使用するよりは楽ですが、ショートカットにはかないません。ぜひ利用してください。
「スムーズ」「切り換え」「逆転」など使用頻度の高いものだけでも、かなり作業が楽になります。
割り当て方は、頭文字を使ったり、他に使っているアプリケーションに似せると覚えやすいでしょう。
例えば「クイックレンダリング」の頭文字で[Q]、「パートを作成」の頭文字で[P]などです。
頭文字は使用頻度の高いものから割り当てていかないと、すぐ重複してしまいますのでご注意を。