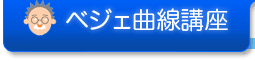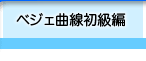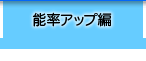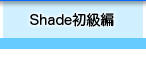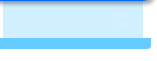●グループ化の欠点
アドビ イラストレーター(Adobe Illustrator)での作業を楽にするため頻繁に利用することになるグループ化ですが、簡単に考えていると足下をすくわれることがあります。
よくあるミスが、グループ化したパスのドラッグコピー(選択ツールで選んだパスを[option]キー(Mac)/[Alt]キー(Win)を押したままドラッグすると、パスが移動するのではなく複製コピーされます)です。グループ選択ツール(またはダイレクト選択ツール)で部分的に選択したパスをドラッグコピーすると、複製したパスまで同じグループに含まれてしまいます。
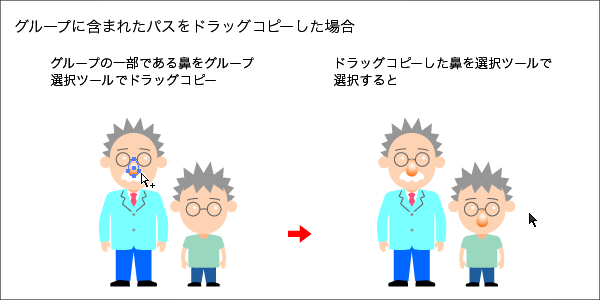
下記のように、グループの一部を選択して他のパスと新たなグループを作ろうとすると、警告が出るのでグループ化のミスに気付くことができますが、
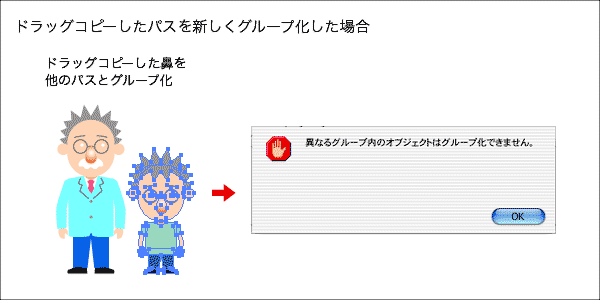
そうでなければ画面を見ただけでパスがどのグループになっているかを判断することは不可能です。
この状態で移動や消去をすると、他の部分にまで影響が及びます。見えている範囲だとすぐに取り消せば直りますが、一部分を拡大表示で作業していると、気付かないうちに必要なものが消えてしまったり、関係のないところが移動していたりするのです。これは非常に恐ろしいことです。
後でチェックをしたところで、なかなか変更していないところにまで目が行き届きません。このようなミスは最後にチェックして見つけるのではなく、最初からそうならないように気を配りながら作業すべきなのです。
そしてその上で、気を付けていても失敗しているかもしれないので、変更していない部分も念のためにおかしなことになっていないかチェックしておきましょう。
![]()
●グループ化されたパスを含んだペースト
イラストレーターでグループ化したパスの間に別のパスをペーストすると、同じグループに含めることができます。逆に、知らないうちにグループに入ってしまう危険性があります。
既存のパスを「ダイレクト選択ツール」や「グループ選択ツール」で選択したまま前面へペースト(または背面へペースト)するとします。もし、選択していたパスがグループの一部だった場合、ペーストしたパスはそのグループに含まれてしまいます。
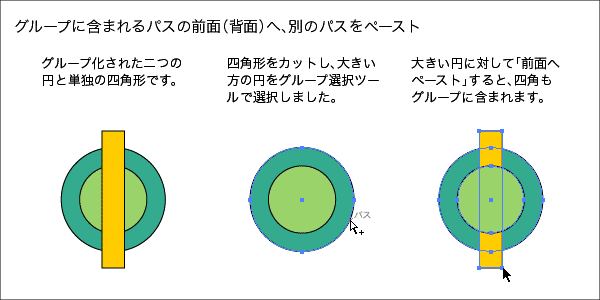
これを防ぐためには、基準になるパスを選択するときに「ダイレクト選択ツール」や「グループ選択ツール」を使わず「選択ツール」でグループ全体を選択すれば大丈夫です。もちろん、グループに含めたい場合は「選択ツール」ではなく、「ダイレクト選択ツール」や「グループ選択ツール」を使用してください。
選択したパスに対して前面(背面)にペーストしたい場合は、用途に応じてどの選択ツールで選択するべきかを考えて作業するようにしましょう。