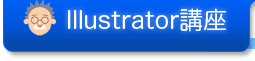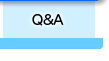紙に絵を描くとき、描きやすいように紙の位置を動かします。少し離れたところから見て全体のバランスを確認したり、細かいところを描くときには顔を近づけて描いたリもします。
アドビ イラストレーター(Adobe Illustrator)で作業する場合にも同じように、アートボードの位置を動かしたり、必要な部分の表示を拡大・縮小したりできるようになっています。
●手のひらツール
まずは、ウィンドウ内でアートボードの位置を動かすときに使用する「手のひらツール」です。
![]()
![]() ←これが「手のひらツール」です。
←これが「手のひらツール」です。
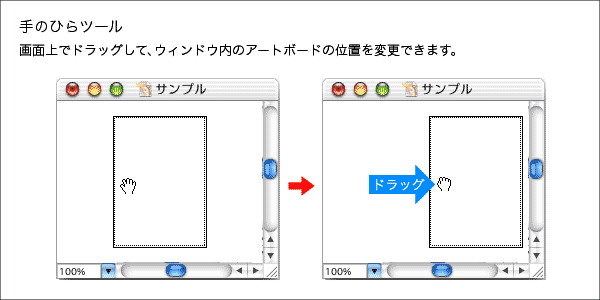
アートボードをつかんで作業しやすい位置に移動させることができます。
「手のひらツール」で画面内をドラッグしてください。ツールパネルから「手のひらツール」を選んでも構いませんが、キーボードの[スペース]キーを押すだけで現在使用中のツールが「手のひらツール」に切り替わります。
イラストレーター以外のAdobeソフトにも共通です。
![]()
●ズームツール
次に必要なのが「ズームツール」です。ルーペの中が+(プラス)のものが「ズームツール(拡大)」で、−(マイナス)のものが「ズームツール(縮小)」になります。
「ズームツール(拡大)」で画面内の拡大したいあたりをクリックするか、ドラッグで拡大したい範囲を選んでください。アートボードの必要な部分を拡大することができます。「ズームツール(縮小)」でクリックすると縮小されます。ドラッグして使うことはありません。
![]()
![]() ←これが「ズームツール」です。
←これが「ズームツール」です。
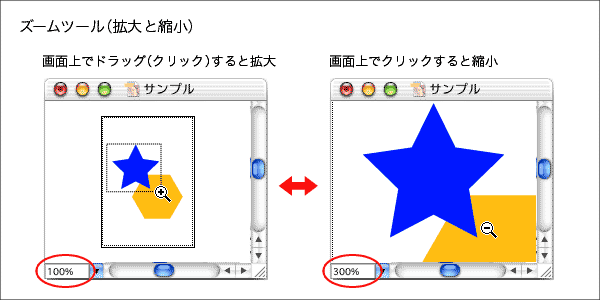
ウィンドウの左下に画面表示の大きさがパーセント(上図の赤丸内の数値です)で出ています。
プリント時にパスは、この値が100%のときに画面上に表示されているものと同じ大きさでプリントされるはず(モニターの仕様や、画面の表示モードによって変化します)です。6400%より大きく、あるいは3.13%より小さくはなりません。
なお、この数値はあくまでも現在の画面表示の大きさを示す値であり、画面内のパスにはまったく影響はないので、作業時にこの数値を気にする必要はほとんどないと思います。
「手のひらツール」同様にツールパネルからも選べますが、[スペース]キーを押したまま、[command]キー(Mac)/[Ctrl]キー(Win)を押すと「ズームツール(拡大)」に切り替わるので、作業しやすい大きさに表示を拡大します。
表示を縮小する場合は、さらに[option]キー(Mac)/[Alt]キー(Win)も同時に押すと「ズームツール(縮小)」に切り替わります。イラストレーター以外のAdobeソフトにも共通です。
![]()
●全体表示
イラストレーターのメニューから全体表示にすると、画面内にアートボード全体が表示される倍率になります。
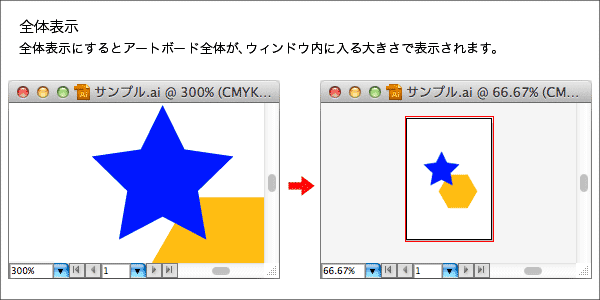
アートボードやウィンドウの大きさによってパーセンテージは変化します。しかし全体(のバランス)を見るのが目的なので、パーセンテージの値がいくつでもあまり関係ありません。
ショートカットは[command]+[0(数字)]キー(Mac)/[Ctrl]+[0(数字)]キー(Win)です。メニューからも選べます。(ちなみに100%で表示する実寸表示は[command]+[1]キー(Mac)/[Ctrl]+[1]キー(Win)ですが、使った記憶がないですね。ショートカットも調べるまで分かりませんでした)
ちなみに、左下の%の右側にある数字「1」が、アートボードの番号です。複数のアートボードを作成した時は、ここからアートボードを切り替える事ができます。