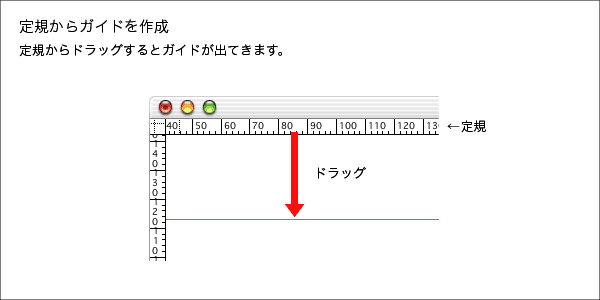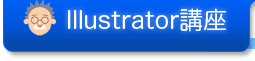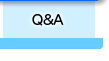ガイドというのは、画面上にはあるけれど選択することもできず、プリントされることもない線のことです。アドビ イラストレーター(Adobe Illustrator)では、パスをガイドとして使うことができます。デザインをするときに印刷される範囲をガイドで示しておけば、それを基準にレイアウトすることができます。[表示]メニューの[スマートガイド]をオンにしておくと、ツールがガイドラインに吸い付くので正確な位置合わせができます。
また、パスを控えとして残しておきたいときにガイドにしておくと、出力されることはありませんがデータの中には残りますので、必要になればいつでも通常のパスとして使うことができます。
[環境設定(ショートカットは[command]+[K]キー(Mac)/[Ctrl]+[K]キー(Win))]の「ガイド・グリッド」でガイドラインの色とスタイル(実線か破線か)を決めることができます。
![]()
●ガイドを作成
ガイドにしたいパスを選択したまま、メニューの[表示]にある[ガイド/ガイドを作成]を行うと、パスがガイドになります。(ショートカットは[command]+[5]キー(Mac)/[Ctrl]+[5]キー(Win)です)
![]()
●ガイドを隠す/表示
ガイドにしたいパスを選択したまま、メニューの[表示]にある[ガイド/ガイドを隠す]を行うと、画面上のガイドが隠されて見えなくなります。(ショートカットは[command]+[;]キー(Mac)/[Ctrl]+[:]キー(Win)です)
ガイドを隠しているとメニューの[表示]にある[ガイド/ガイドを隠す]が[ガイド/ガイドを表示]に切り替わります。メニューからそこを選択すると隠されていたガイドが元通り表示されます。(ショートカットは同じく[command]+[;]キー(Mac)/[Ctrl]+[;]キー(Win)です)
![]()
●ガイドをロック/解除
最初はメニューの[画面]にある[ガイド/ガイドをロック]にチェックが入っています。このままではガイドラインを選択することはできません。この[ガイド/ガイドをロック]を行うとチェックが外れ、ガイドを選択できるようになります。(ショートカットは[command]+[option]+[;]キー(Mac)/[Ctrl]+[Alt]+[;]キー(Win)です)
もう一度[ガイド/ガイドをロック]を選択するとふたたびチェックが入ってガイドがロックされます。(ショートカットは同じく[command]+[option]+[;]キー(Mac)/[Ctrl]+[Alt]+[;]キー(Win)です)
![]()
●ガイドを解除
ロックをはずして選択したガイドを、普通のパスに戻します。ショートカットは[command]+[option]+[5]キー(Mac)/[Ctrl]+[Alt]+[5]キー(Win)です。
![]()
●定規を使ってお手軽ガイド
メニューの[画面]にある[定規を表示(隠す)](ショートカットは[command]+[R]キー(Mac)/[Ctrl]+[R]キー(Win)で切り替え)を使うと画面上に定規が現れます。この定規からドラッグするとガイドが出てきます。通常のガイドとまったく同じものです。