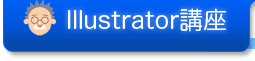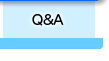●アドビ イラストレーター(Adobe Illustrator)の作業の基本
イラストレーターのオブジェクトメニューに含まれる項目で、特に重要な[ロック][隠す]についての説明です。
以下のすべてに共通することですが、どのパスをロックする(隠す)のか指定する必要があります。まずは選択ツールでパスを選んでください。アンカーポイントなどベジェ曲線の一部分でも選択していると、「ロック」や「隠す」の対象になります。
![]()
●ロック・すべてをロック解除
作業中に選択したくないパスを[ロック](ショートカットは[command]+[2]キー(Mac)/[Ctrl]+[2]キー(Win)です)すると、そのパスは選択ツールでクリックしようがドラッグしようが選択できなくなります。パスのロックを解除するには[すべてをロック解除]すると、それまでにロックしていたすべてのパスのロックを解除します。解除のショートカットは[command]+[option]+[2]キー(Mac)/[Ctrl]+[Alt]+[2]キー(Win)です。
[すべてをロック解除]した直後は、ロックしていたパスが選択された状態で示されます。
![]()
●隠す・すべてを表示
画面上にパスが多すぎて邪魔なときは[隠す](ショートカットは[command]+[3]キー(Mac)/[Ctrl]+[3]キー(Win)です)でパスを隠すことができます。隠したパスをまた表示するには[すべてを表示]を行ってください。隠していたすべてのパスを表示します。[すべてを表示」のショートカットは[command]+[option]+[3]キー(Mac)/[Ctrl]+[Alt]+[3]キー(Win)です。
[すべてを表示]した直後は、隠していたパスが選択された状態で示されます。
作業中に不要なパスを隠しておくと、パソコンにかかる負担が減るので作業がしやすくなります。最近はパソコンの性能がますます良くなってきましたから昔ほどは気になりませんが、やはりパスの量が多いとかなり違います。
![]()
【[ロック]しているパスの一部分だけを[ロック解除]したいとき】一度[ロック解除]を行った後、パスが選択された状態のまま、[shift]キーを押しながら選択ツールを使って[ロック解除]したい部分だけを選択解除します。そして、その他のパスを選択したまま再度[ロック]すると、必要な部分だけを[ロック解除]することになります。
【[隠す]にしているパスの一部分だけを[表示]したいとき】同様に一度[表示]を行った後、パスが選択された状態のまま、[shift]キーを押しながら選択ツールを使って[表示]したい部分だけを選択解除します。そして、その他のパスを選択したまま再度[隠す]にすると、必要な部分だけを[表示]することになります。