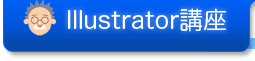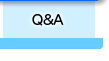●アドビ イラストレーター(Adobe Illustrator)の文字列全体を選択
イラストレーターの文字のベースを選択ツールで選択すると、文字列全体を選択します。文字列のフォントや大きさ、色の変更、または文字列を移動・加工する場合に使用します。
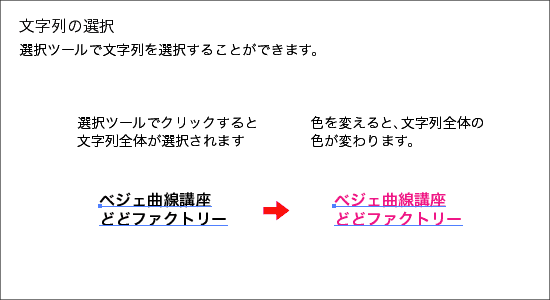
文字列の一部分の属性を変更、あるいは文字を打ち直したいときは、文字ツールで選択します。
![]()
●アドビ イラストレーター(Adobe Illustrator)の文字列の一部を選択
文字列の一部分を文字ツールでドラッグして選択することができます。
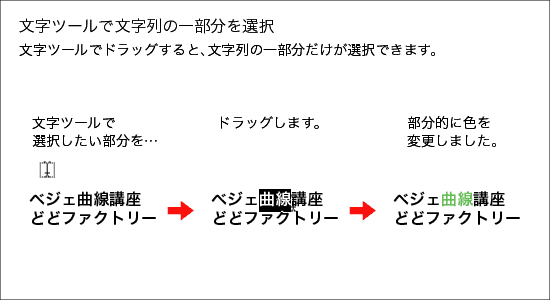
これを使うと、文字列の一部分だけの変更ができますが、イレギュラーと考えた方が良いです。フォントや色が混合した文字列を選択ツールで選択すると、文字列全体が選択されてしまいます。変更した一部分だけを選択から除外することができないので、後からの修正が面倒です。
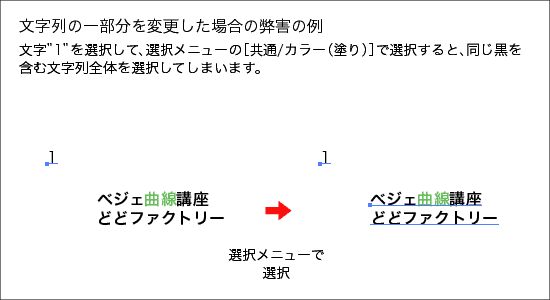
例えば、選択メニューのカラー(塗り)で選択したとき文字列全体が選択されてしまうので、一括で変更ができません。一部分だけ変更している部分は、手作業で一ヶ所ずつ修正することになります。
仕様ごとに、別の文字列にする方法もあります。
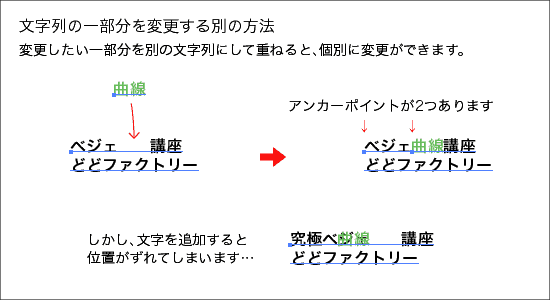
別々の文字列を重ねると、個別に選択ツールで選択できます。
しかし、文章の変更で文字がずれたり、文字列をグループ化せず移動させて、文字列のひとつが残ってしまったりと、これはこれで別の危険性があります。
用途に応じて、使い分けてください。