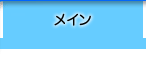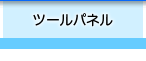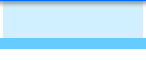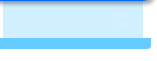どのアプリケーションでも同じですが、作業するために、まずは新規ファイルを作ることから始めます。
ファイルメニューから「新規...」を選ぶと、下記のようなウィンドウが出ます。
〔CS4 Mac版〕
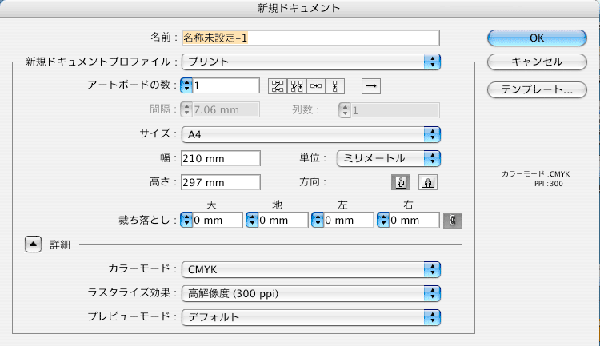
〔CS2 Mac版〕
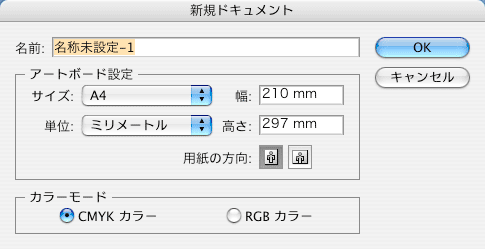
CS4だと、いろいろと項目がありますが、CS2版で出ている部分を押さえておけば、とりあえず作業ができます。(全ての項目は後からでも変更可能です。よく分からない部分は触らずにそのままで大丈夫です)
特に必要なあたりを順に説明しておきますので目安にしてください。
![]()
| 《名前》 |
ファイルの名前です。ファイルを保存するときにも名前を付けることができますが、先に決めておく方が間違いが少なくて済みます。 |
| 《サイズ》 | ここで決めた大きさの枠が作られます。幅と高さに数値を入力して大きさを決めることもできます。
プリンターで出力するだけなら用紙サイズと同じ大きさ(A4であれば、ほとんどのプリンターで出力可能です)で、入稿用の印刷データを作成する場合は、一回り大きな用紙サイズにします。 ※一回り大きな用紙とは… 補足)1回り大きな用紙サイズにするのは、周囲にトンボと呼ばれるラインを追加するためです。トンボについては改めて説明します。 |
| 《単位》 | 作業中に使用する単位を決めます。印刷用ならミリメートルを、Web・映像用ならピクセルを選びます。 |
| 《方向》 | 使用する用紙の方向を決めます。印刷で横長に使用する場合以外は、イラストレーターのツールパネルが邪魔にならない縦長が作業しやすいです。 |
| 《カラー モード》 |
目的に応じてモードを選びます。印刷用ならCMYKカラーを、Web・映像用ならRGBカラーを選びます。 |
![]()
課題2-1:A4サイズ縦でCMYKカラーの書類を作成してください。
![]()
時々、上記のように課題を出します。ぜひ、その都度、イラストレーターで作業してください。図形を描いたり加工したりする場合は、大きさなどを変えて何度も試してください。実際に手を動かしてみるのが一番の上達法です。
![]()
起動時に「スタートアップスクリーン」が出る場合は、その中の「新規作成」の項目をクリックしても良いです。
書類を作成すると、画面に縦長の四角が表示されます。この四角が「新規ドキュメント」ウィンドウで指定したサイズの大きさになります。
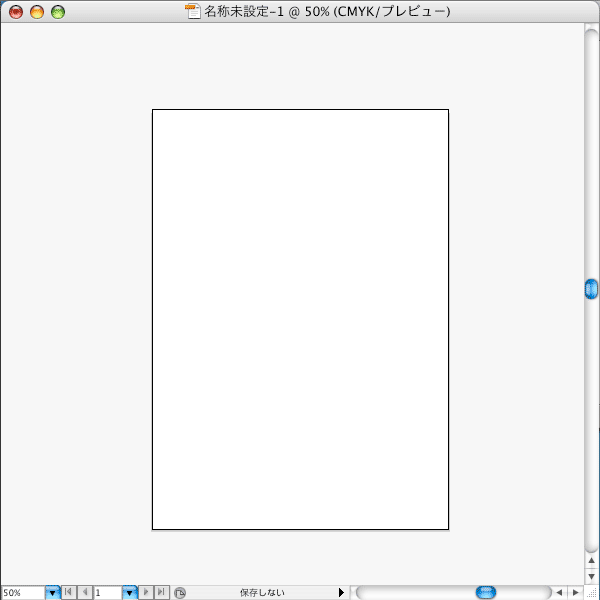
この四角を目安にして作業してください。
なお、イラストレーターのバージョンによっては、四角の内側に破線が表示されている場合(下図)があります。
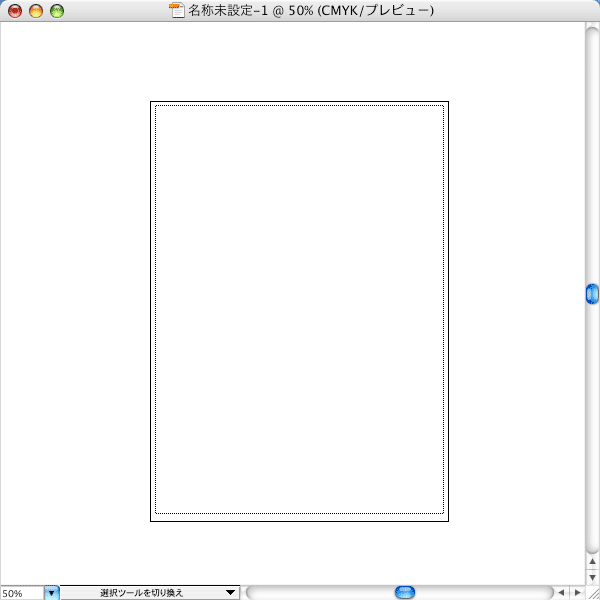
これは、使用しているプリンターで印刷できる範囲です。そのためプリンターがフチなし印刷に対応しているものだと用紙の端まで印刷できるので、古いバージョンでも破線が表示されないことがあります。