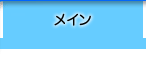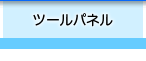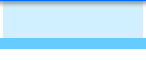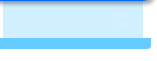イラストレーターで何かを作る場合の基本は線を描く「ペンツール」ですが、使い方にコツがいるので、まずは簡単に使える「長方形ツール」から始めます。
画面左端にあるツールパネルの「長方形ツール」をクリックします。ツールパネルが表示されていないときは、「ウィンドウ」メニューから「ツール」を選ぶと表示されます。
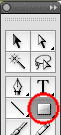 「長方形ツール」
「長方形ツール」
「長方形ツール」で画面の中をドラッグすると、四角が描かれます。ドラッグとは、マウスのボタン(ボタンが2つ以上あるときは左ボタン)を押したままマウスを動かすことです。メニューの項目を選ぶときと同じです。ボタンを放すと四角のできあがりです。
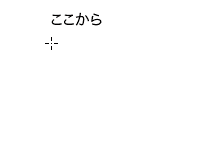
ドラッグする方向は自由です。左上→右下でも、左下→右上でも、右下→左上でも四角になります。(右手でマウスを操作していると、やはり左から右に動かすのが描きやすいです)
![]()
ツールは別のツールを選ぶまで変わりません。一度「長方形ツール」にすると、いつまでも四角を描くことになります。
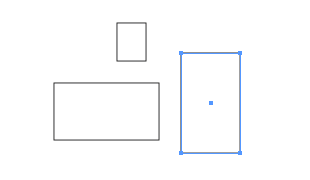
いくつか四角を描くと、描き終わったばかりの四角だけ線が青くなっています。これは形が選択された状態です。形を選択していると、その形を移動させたり、消したり、色を変えたりすることができます。
ちなみに、ドラッグ中に[shift]キーを押さえていると、描いている四角の縦横比が1:1、つまり正方形になります。
![]()
課題3-1:「長方形ツール」で長方形と正方形を描いてみましょう。
![]()
「長方形ツール」で普通にドラッグすると長方形に、[shift]キーを押したままドラッグしてボタンを離すと正方形になります。
色の変更方法は別の回で説明します。まずは四角の描き方をおぼえてください。
![]()
画面をクリックすると下のようなダイアログボックスが出ます。ここから長方形の大きさを数値で指定できます。
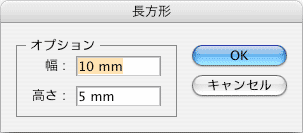
幅と高さに数値を入力して「OK」をクリックしてください。
![]()
課題3-2:「長方形ツール」で横15mm、縦5mmの四角を描いてみましょう。
![]()
数字は英数半角で入力します。テンキーから入力してもOKです。単位がmmと異なる場合は、単位までキーから入力してください。元の単位に合わせて自動的に数値が計算されます。
次に円を描いてみましょう。
画面左端にあるツールパネルの「長方形ツール」をクリックしたまま少し待ちます。マウスのボタンは押したままです。
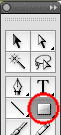 「長方形ツール」
「長方形ツール」
するとツールパネルのすぐ右側に「角丸長方形ツール」などの項目が出てきますので、その中から「楕円形ツール」を選んでください。「長方形ツール」が「楕円形ツール」に切り替わります。
![]()
課題3-3:「楕円形ツール」で楕円と正円を描いてみましょう。
![]()
しくみは「長方形ツール」と同じです。
[shift]キーを押したままドラッグしてボタンを離すと正円になります。
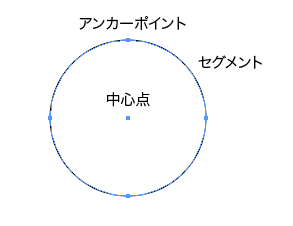
上図は選択された状態の円です。上下左右にある点がアンカーポイントで、アンカーポイント同士をつなぐ線がセグメントです。アンカーポイントとセグメントから構成された線をパスと呼びます。
「長方形ツール」や「楕円形ツール」でパスを描くと、選択したときに中心点も表示されます。これは、パスの中心を表しているだけで、アンカーポイントではありません。
イラストレーターでは、このようなパスを組み合わせて作っていきます。
![]()
ドラッグ中に[option]キー(Mac)/[Alt]キー(Win)を押していると円を中心から描きます。
![]()
課題3-4:「楕円形ツール」で[option]キー(Mac)/[Alt]キー(Win)押しながら描いてみましょう。
![]()
円を描くときに、円の中心を任意の位置に合わせたいことがあります。そんな場合に[option]キー(Mac)/[Alt]キー(Win)を使用します。「長方形ツール」でも同じことが可能です。
[option]キー(Mac)/[Alt]キー(Win)と[shift]キーを同時に使うと、正円を中心から描くことができます。
![]()
もちろん、「楕円形ツール」でも「長方形ツール」のように画面をクリックするとダイアログボックスが出るので、ここから円の大きさを数値で指定できます。
「多角形ツール」「スターツール」「フレアツール」も、だいたい使用方法は同じです。あまり使うことはありませんが知っていると便利です。いろいろと試してみてください。